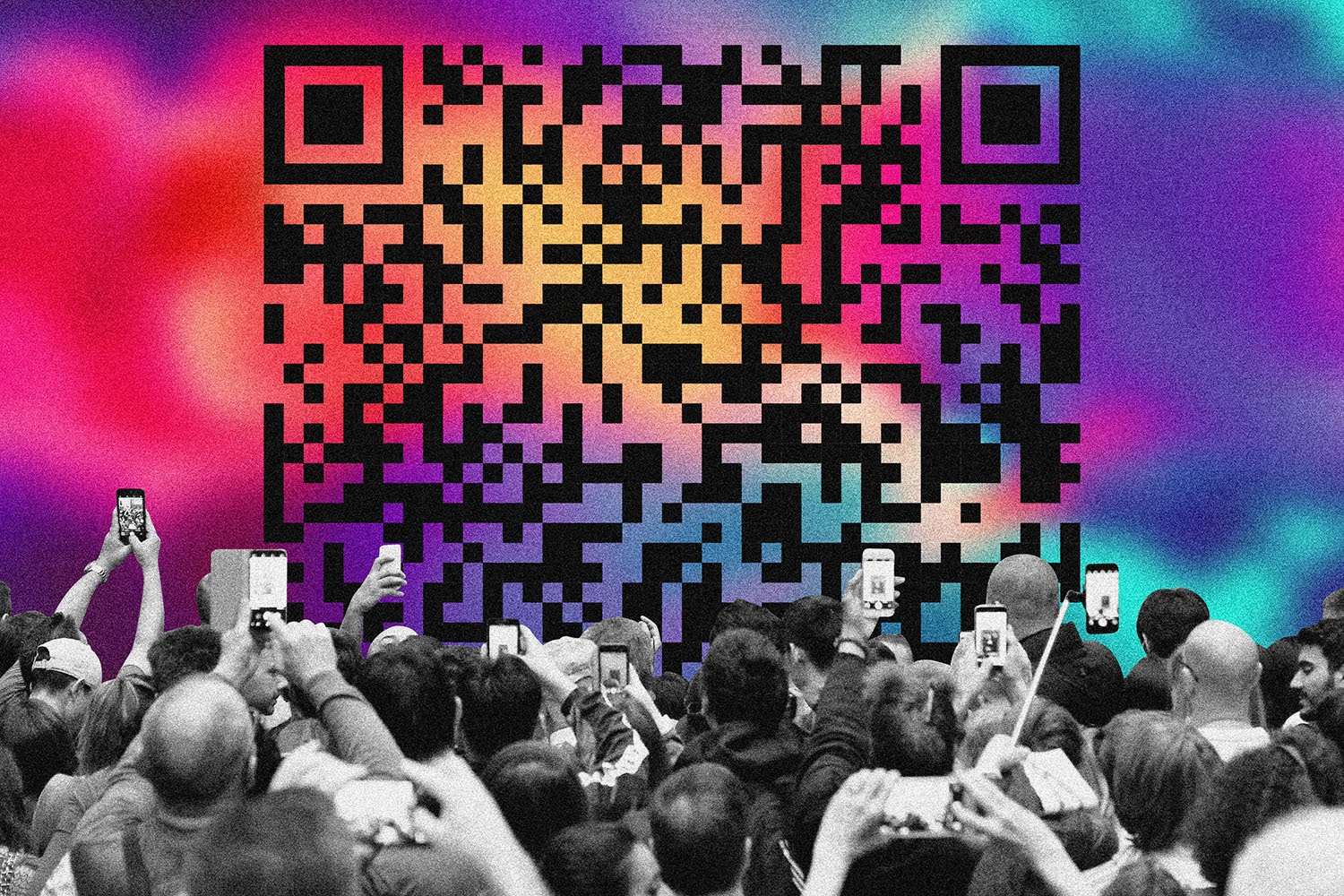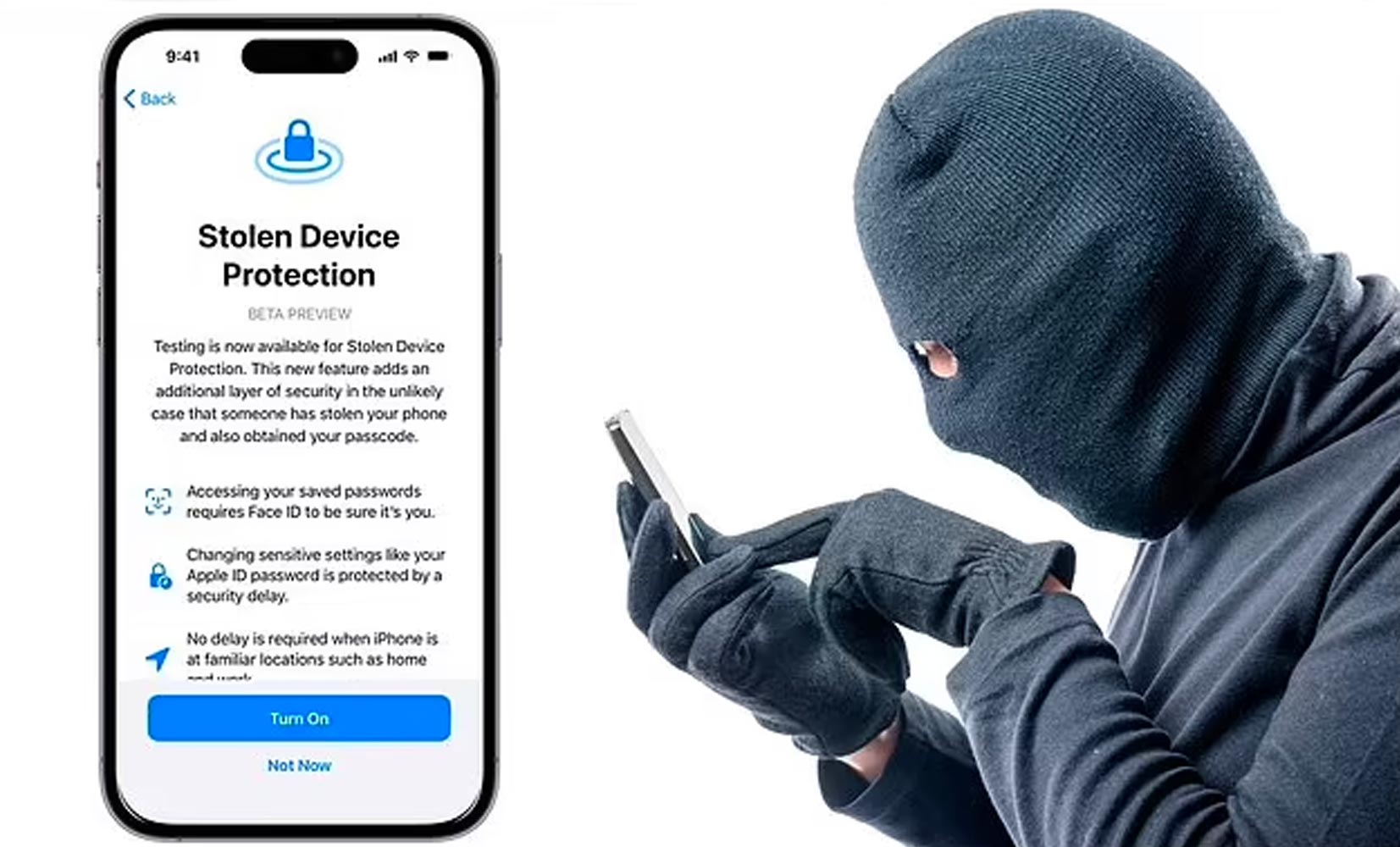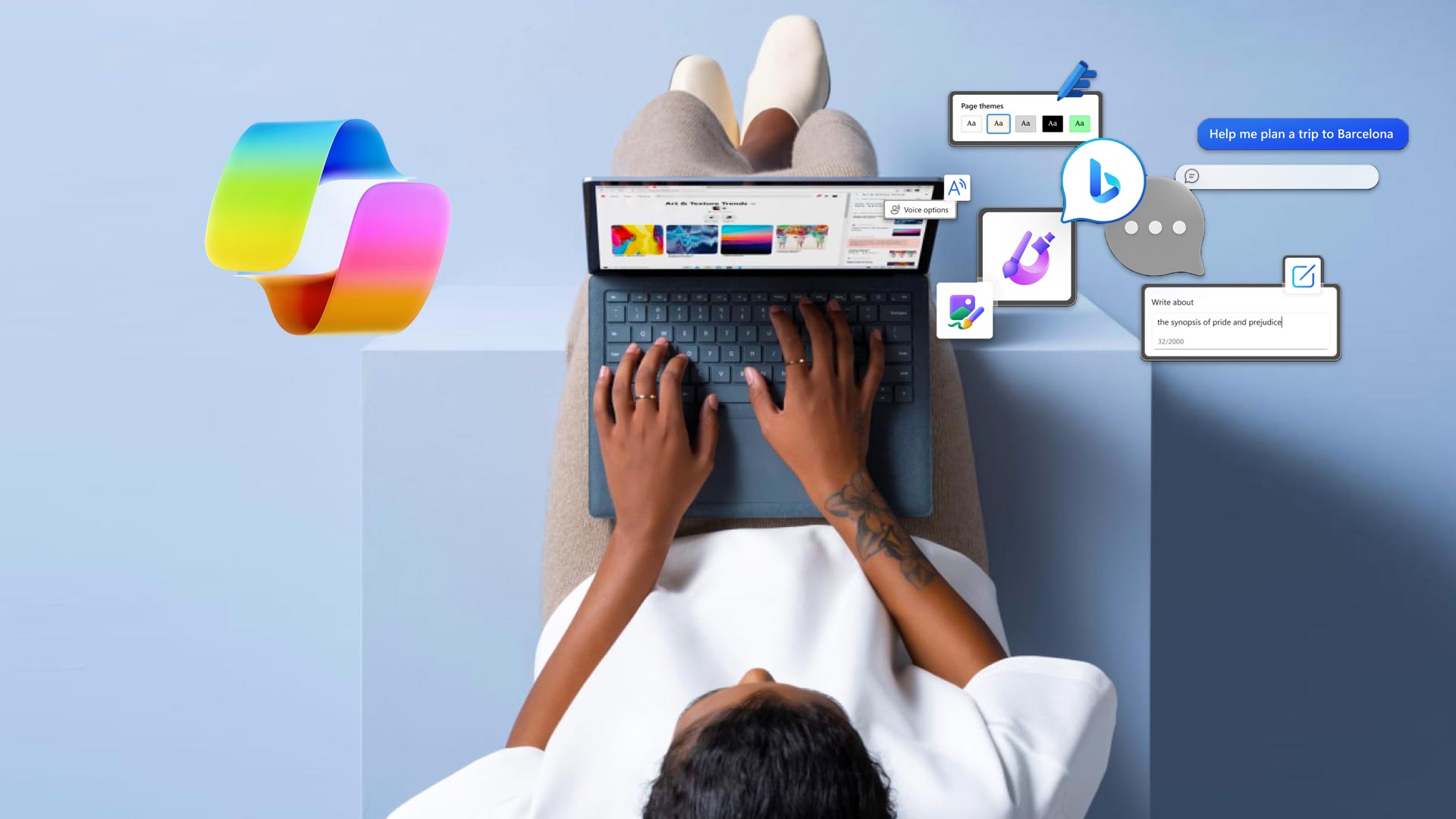These days, QR codes are everywhere. These modern-day barcodes let you quickly open a web page, download an app, send text messages, and more. All you have to do is scan them with your smartphone camera to get access to all this helpful information. Here’s how to scan a QR code with your iPhone and an Android phone.
How to Scan a QR Code on an iPhone
To scan a QR code on your iPhone, all you have to do is open the Camera app and point your phone at the QR code. Make sure the QR code is inside the box on your screen and then tap the pop-up notification.
- Open the Camera app on your iPhone. You can find the Camera app by swiping left on your Lock Screen, selecting it from the Control Center, or opening the app directly from the Home screen.
- Then point your iPhone at the QR code to scan it. You don’t have to fill the entire screen, but make sure that all four corners of the QR code are in view. One you correctly scan the QR code, a pop-up notification will appear on top of your screen.
- Finally, tap the pop-up notification at the top of your screen. This will run the action contained in the QR code, such as sending you to a website or opening the App Store.
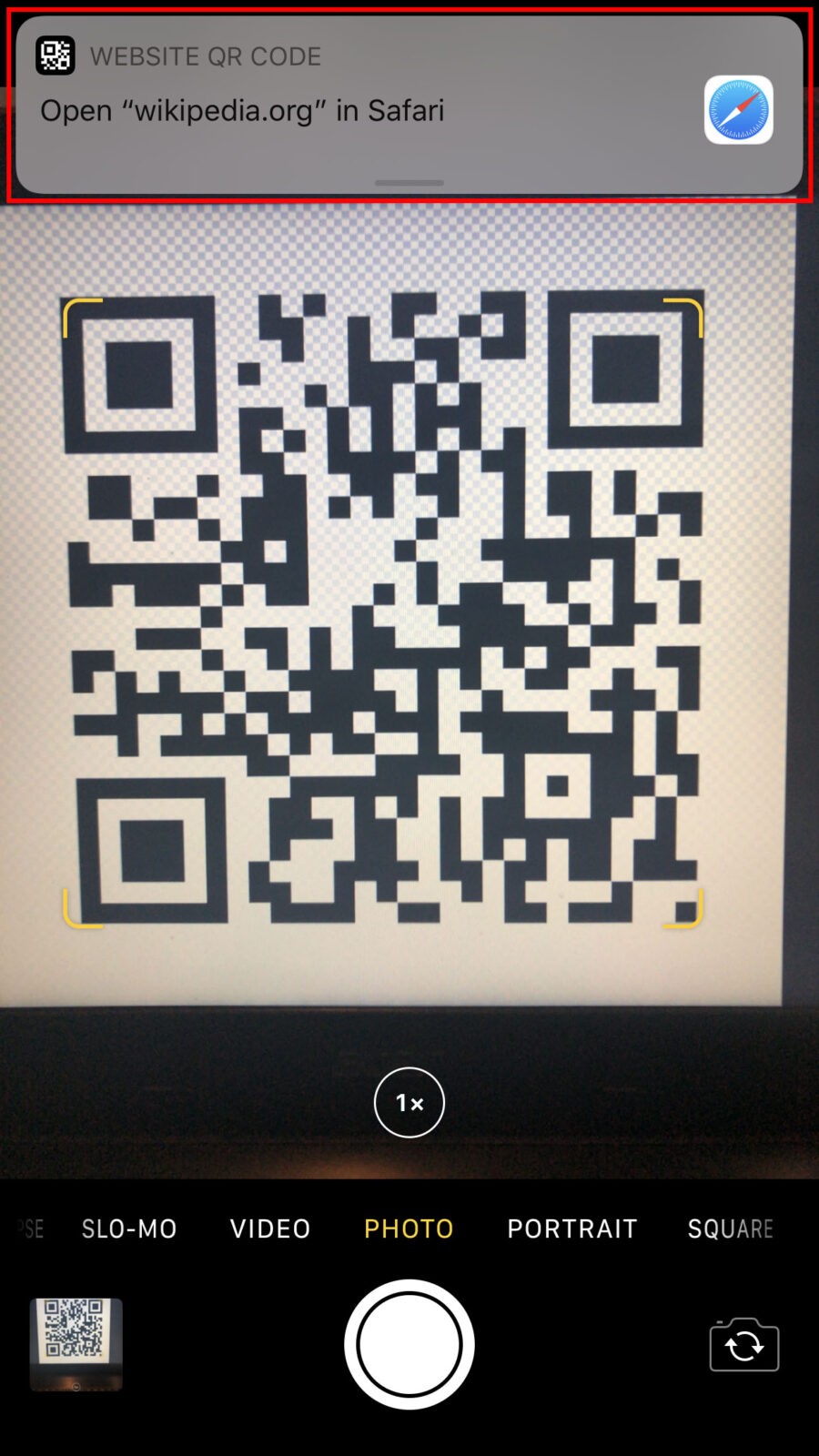
Note: If you do not see a notification pop up, make sure that you have the Scan QR Codes feature enabled. You can do this by going to Settings > Camera and tapping the slider next to Scan QR Codes. You will know it is turned on when it is green.
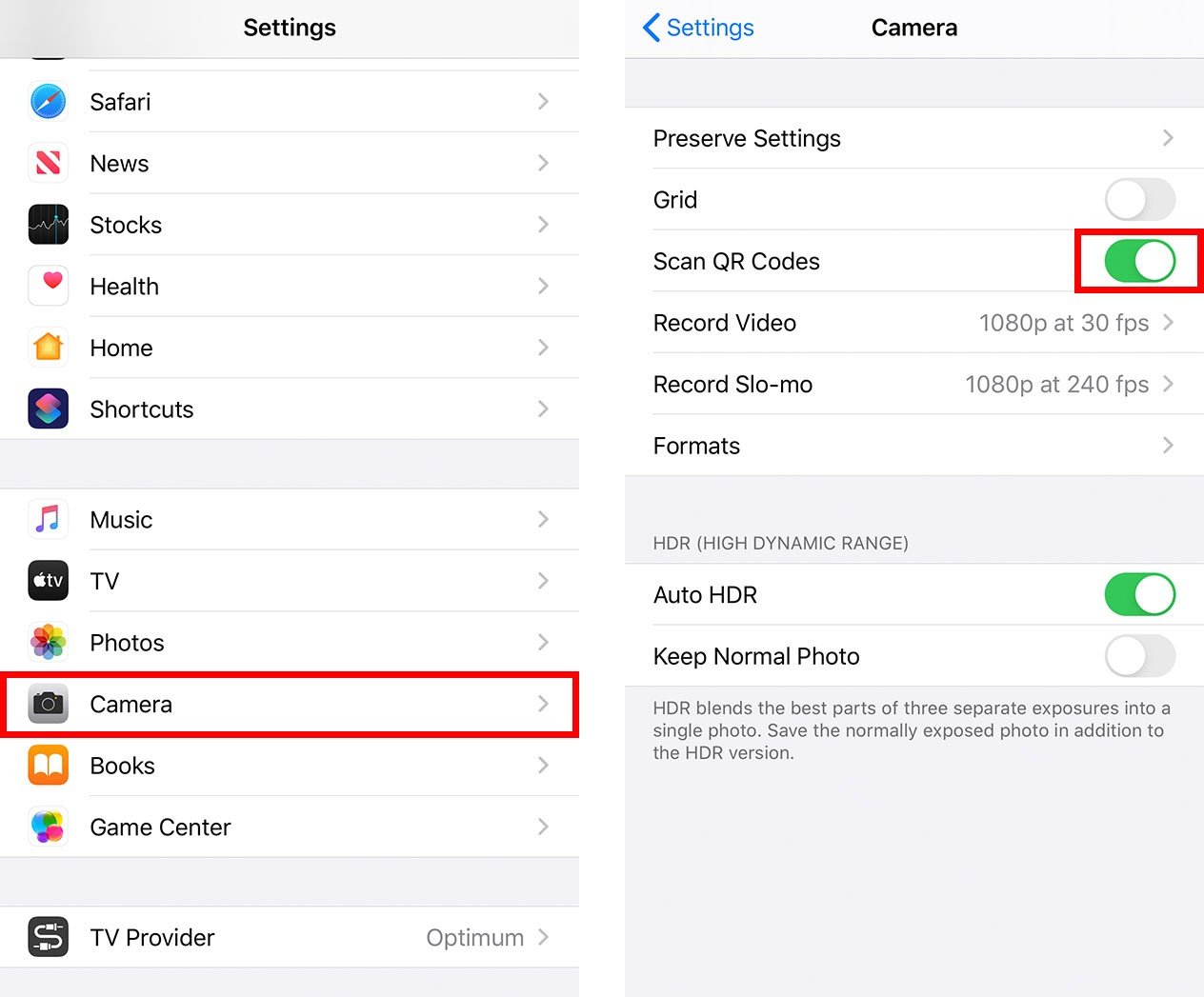
How to Scan a QR code on an Android Phone
If you’re running Android 8 or later, you can scan a QR code by long-pressing the home button and selecting Lens. Then point your camera at the QR code, tap the magnifying glass icon, and tap the pop-up notification.
- Press and hold the home button.
- Then tap Lens. This is the circle surrounded by lines to the left of the four colored buttons at the bottom of your screen.Note: A prompt will appear if it’s your first time to use this feature. If it does, simply choose Allow. If you don’t have Google Assistant on your Android, you can download the Google Lens app from the Google Play Store.
- Point your camera at the QR code. You don’t have to fill the entire screen, but make sure that all four corners of the QR code are in view.
- Then tap the magnifying glass icon to scan the QR code. You can find this at the bottom of your screen.
- Finally, tap the pop-up notification. You will then be directed to the information or action embedded in the QR code. This could open a webpage, open the Google Play Store, save a contact, and more.
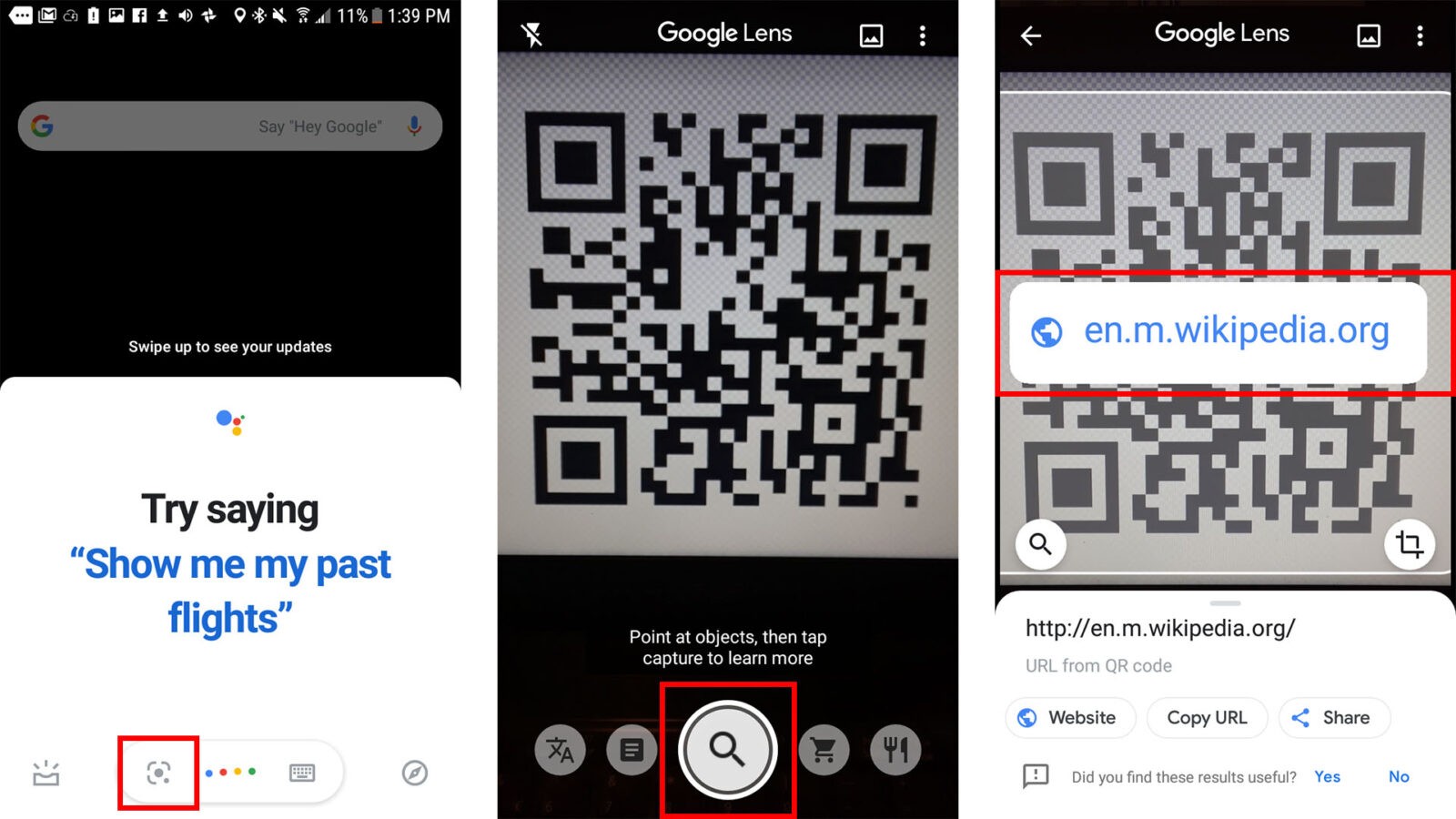
How to Scan with Google Lens
Annoyingly, there’s no easy way to check whether your Android phone can scan QR codes from the camera app without trying it first. If your camera app doesn’t seem to work for you, Google Lens is a good alternative.
Google’s image-recognition technology can scan QR codes, among other things. It’s baked into Google Assistant, Google Photos, or the Google app on most Android phones, or you can also install the Google Lens app for free. Here’s how to use it:
- Tap the color lens icon in Google Assistant, or open the Google Lens app.
- Select the Search mode.
- Center the QR code that you want to scan on the screen and hold your phone steady for a couple of seconds.
- Tap the notification that pops up to open the link. (You will need to be connected to the internet to do this.)
Use a QR Code Scanning App
Avoid them. There are tons of them in the Play Store, but most are filled with ads and demand a suspiciously long list of permissions.