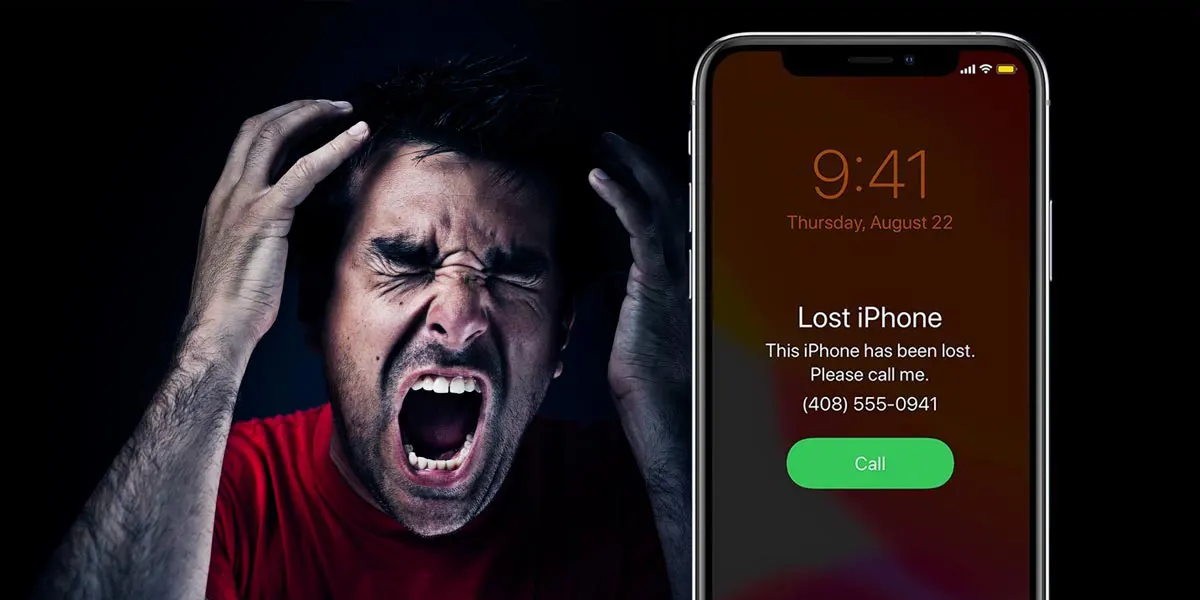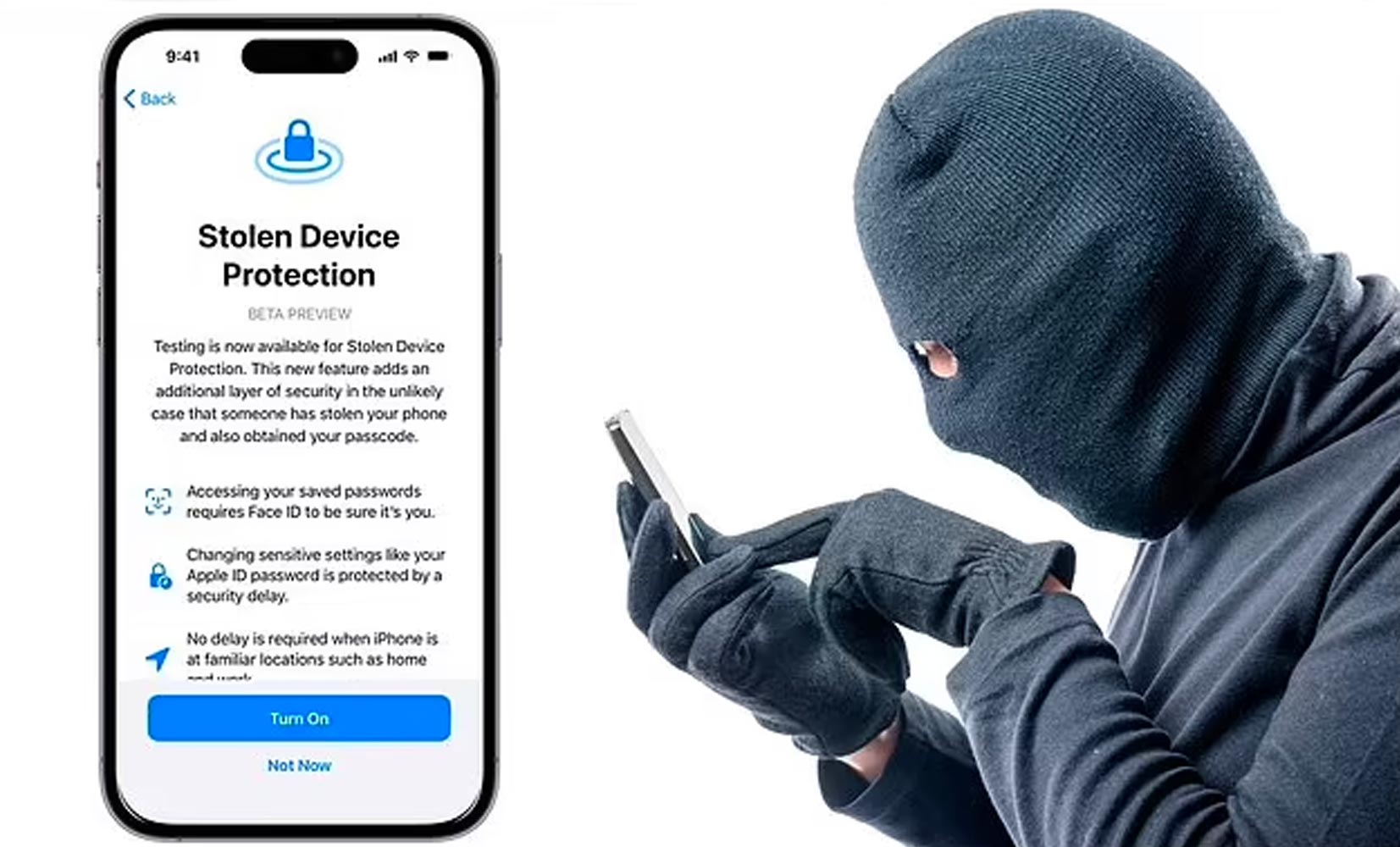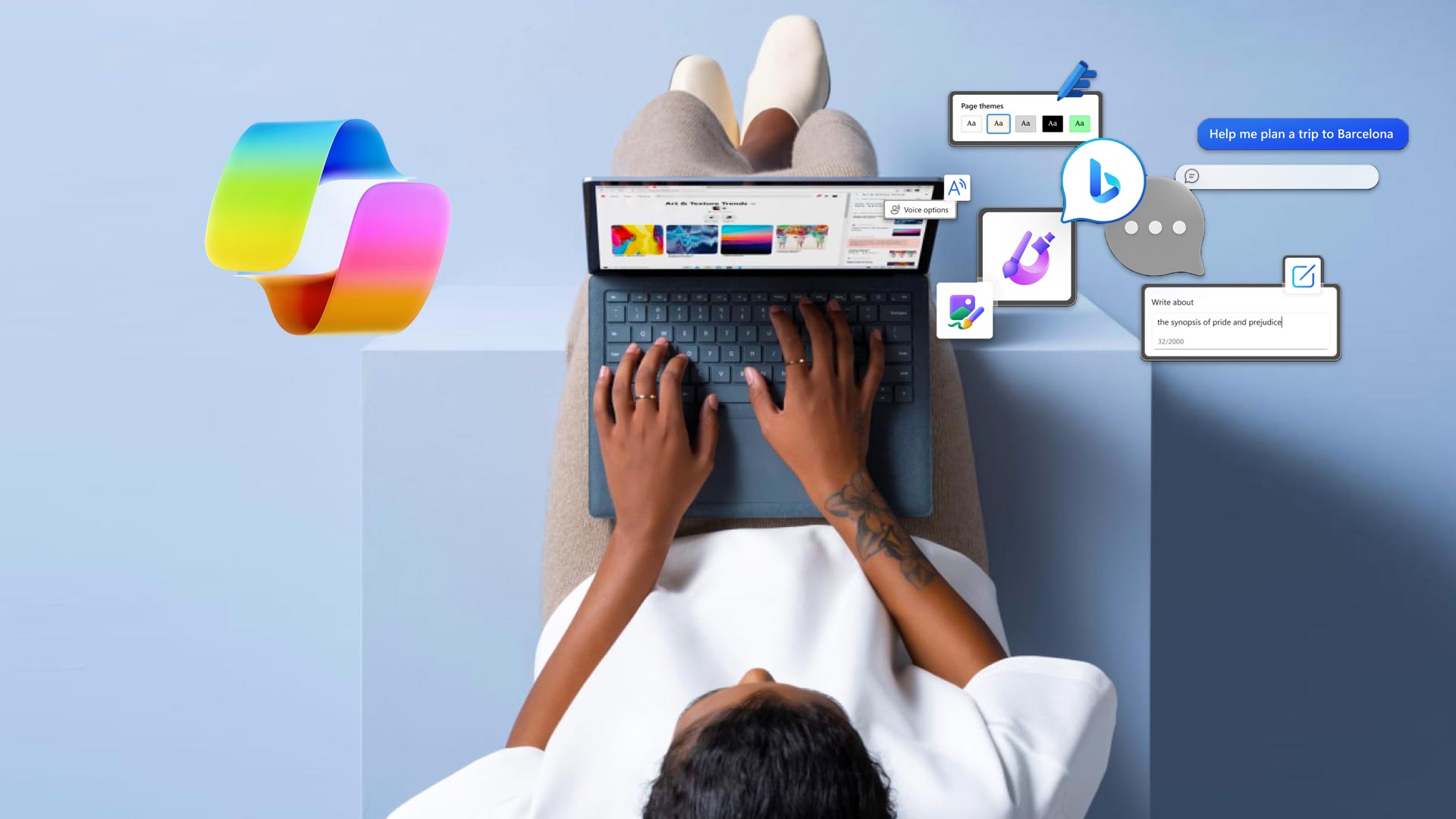The second you realize your iPhone is missing — or even scarier, stolen — can turn into a horrifying moment. In an instant you realize how much personal information is stored on your phone, and not to mention, replacing a lost iPhone can get very expensive.
Here is what you can do to help reduce the risk of permanently losing a phone,
Track My iPhone Location from an iPad
- Open the Find My app on the iPad.
- Tap the Devices tab.
- A map will pop up with a list of your Find My-enabled devices.
- Select your iPhone from the list of devices.
- If your iPhone is turned off, it will appear on the map and sidebar as an iPhone with a blank screen
- If your iPhone is turned on, it will appear with an active (colorful) Home screen.
- Tap Directions to get driving or walking directions to your iPhone’s general location.
- If the iPhone is offline but not dead, you can tap Play Sound to help you locate your iPhone when you get close to it.
- If the iPhone is dead, you can toggle on Notify When Found to send notifications and a location update to your iPad the next time your iPhone is turned on.
How to Find My iPhone from Another iPhone
Your friends and family can help you find your lost iPhone by allowing you to log into your device on their iPhone. When using a different iPhone tied to someone else’s Apple ID, don’t sign out from their ID in Settings; use the Me tab in the Find My app to log in remotely. Here’s how to use someone else’s Apple Device to find your lost iPhone.
- Open the Find My app on your friend’s iPhone.
- Select the Me tab.
- Tap Help A Friend.
- You will be asked to log into iCloud. If prompted to log in using Touch or Face ID, select Use Different Apple ID.
- Log in using your iCloud ID and password.
- When prompted to save your password, select Not Now.
- To find your lost iPhone, tap on it in the list of devices that appears at the bottom of the screen.
- The screen will display a circle around the area where your iPhone is located, and will zoom in if necessary.
- You’ll now see several buttons below the map.
- Play Sound is handy when you’re getting close to the lost iPhone and you think you might hear the tone it plays to help you find it.
- Lost Mode will put your iPhone into Lost Mode to help keep your data secure.
- Erase iPhone should only be used if you think your iPhone is permanently lost or stolen, and then only after certain other steps.
- Use the map to locate your iPhone if it’s nearby, or tap on Directions to get Apple Maps directions for your lost iPhone’s location.
- When you’re finished, tap your name on the top-right corner of the Find My app screen.
- Select Sign Out so that you don’t stay signed in on your friend’s iPhone.
How to Locate iPhone: Use iCloud.com/Find
I imagine most people will end up looking for their lost and potentially dead iPhone on the computer. While the app has been renamed on the iPad and iPhone, it’s still called Find My iPhone when you log on to iCloud.com using your PC or Mac. On a Mac it will be called Find My and you will use it as you would the app on your iPhone or iPad. If you need to track your iPhone using iCloud.com’s Find My iPhone app from a laptop or desktop web browser, here’s how:
- Open a browser and go to icloud.com, or open the Find My app on your computer.
- Sign in using your Apple ID and password if using iCloud.com.
- Click the Find iPhone app icon.
- Select All Devices at the top and choose your missing iPhone.
- The map will display where your lost iPhone is located. Go find it!
How to Enable Lost Mode
Mark As Lost requires that your iPhone still have battery power to work. If your iPhone is dead, you can still enable Mark As Lost, but the mode will only engage when your iPhone powered back up and connects to the internet or Bluetooth. If you suspect your iPhone still has battery power, I would recommend using Mark As Lost. To do this:
- Open the Find My app on your iPad.
- Select your lost device.
- Under Mark As Lost, select Activate.
- Tap Continue.
- Enter a phone number you can be reached in case someone finds your lost iPhone.
- Tap Next.
- Enter a message to display from the Lock screen.
- Tap Activate.
- Recover your lost iPhone using iCloud or the Find My app to track your phone’s location.
- When found, unlock your device with your passcode.
- Tap Settings when prompted to sign back into your Apple ID on your recovered iPhone.
Whatever you do, don’t confront a thief
If you’re able to track your phone to a residential location , don’t confront the potential thief on your own. Call the cops and let them handle the situation.