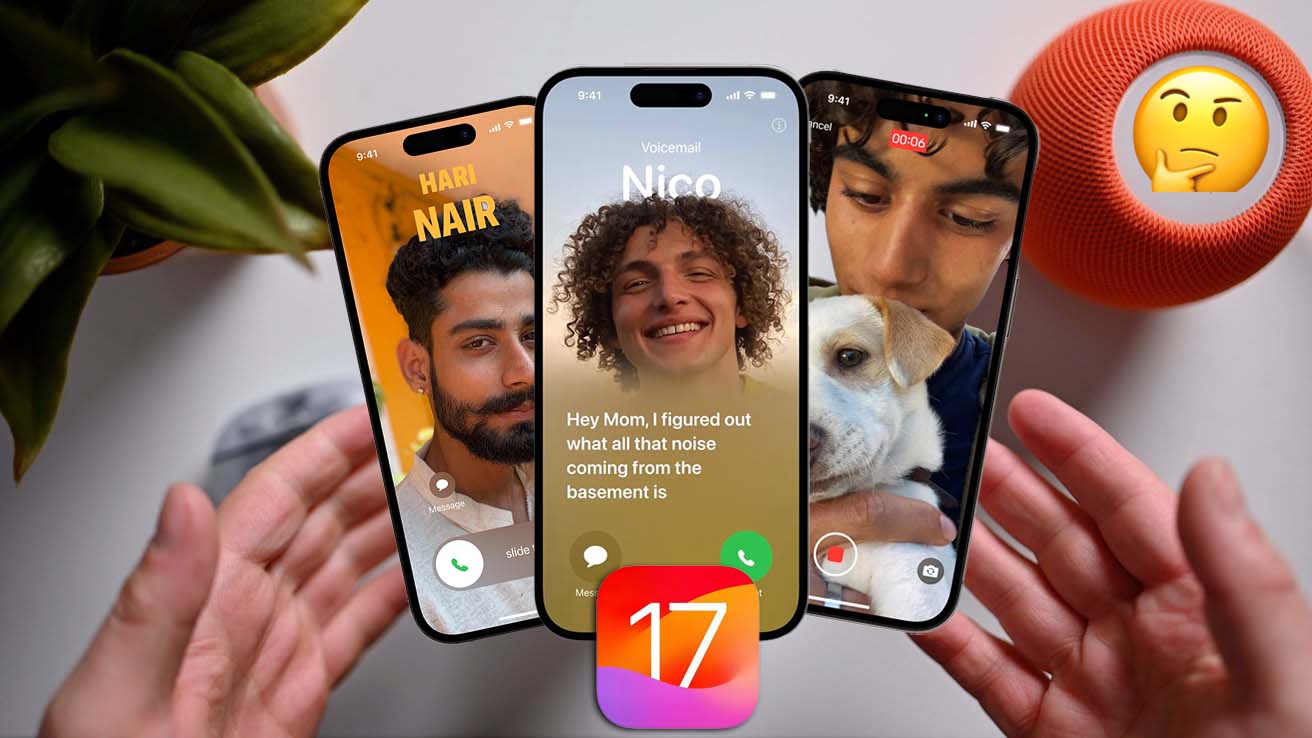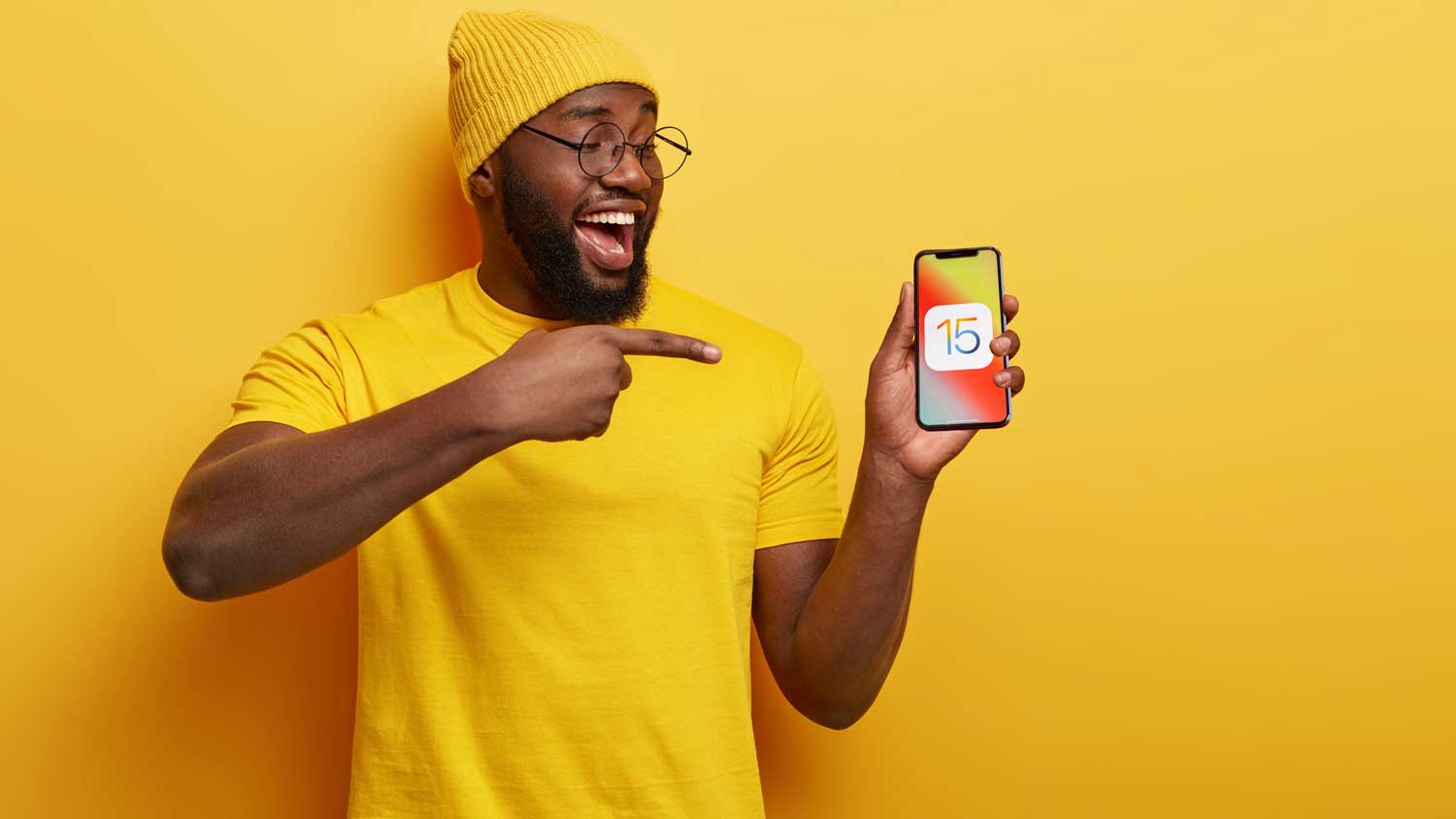Gmail is the go-to email service for many people. The Gmail app is installed on almost every device — it’s fast, easy to use, and on the whole, it makes email about as painless as it’s ever going to be.
But with a hidden feature here or a settings tweak there, it’s possible to get even more out of the app. Here are 5 features in Gmail that you may not have known about but should definitely be using.
Change Undo Send Time Limit
Have you ever sent an email by mistake and wish you could undo it? Here’s the good news: you can.
The Undo send function is a default feature of Gmail. After you send an email in Gmail, you’ll see the the undo option pop up on the bottom left of your screen. This allows you to recall the email. But it only gives you 5 seconds to undo it. How to extend the time?
Step 1: Once logged into Gmail, go to Settings or click the cog icon in the top right corner, and select Settings.
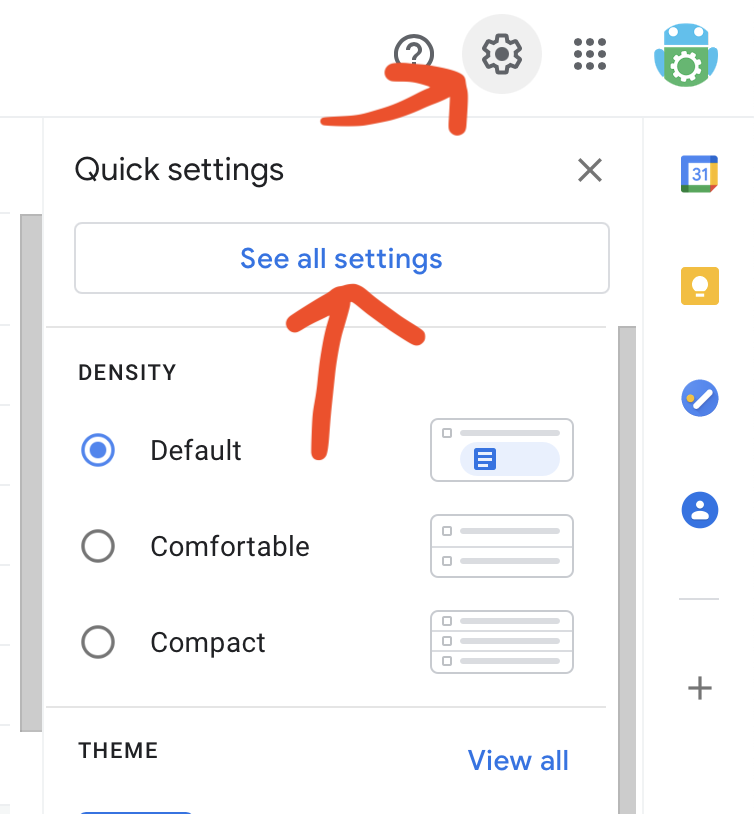
Step 2: Click the dropdown next to Undo Send, and select the amount of time you’d like. The current options are 5, 10, 20, and 30 seconds.
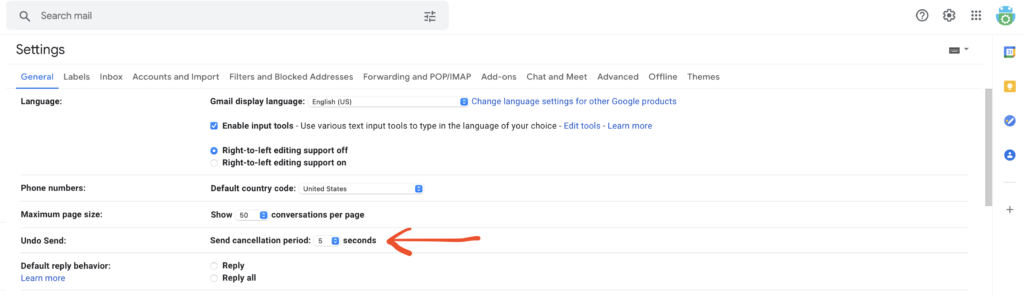
Make Gmail look like Outlook
Looking to make your gmail feel like Outlook? Try this:
Click the gear icon in the upper-right corner to open the Quick Settings panel
Scroll down to Reading pane and select Right of inbox or Below inbox to split your view horizontally or vertically.
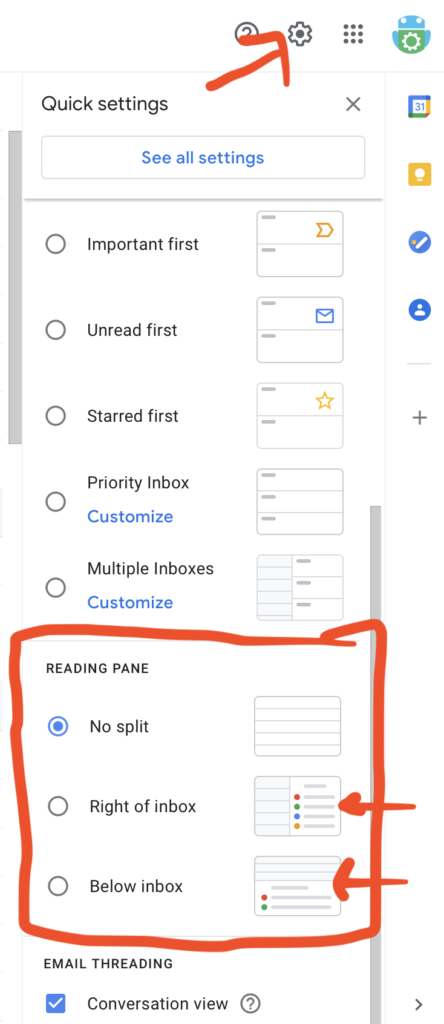
Unread Message Icon
If you use Gmail regularly throughout the day, and you don’t have desktop notifications turned on, it can be annoying checking the tab all the time. While you are in Gmail, you will see the number of unread messages on the tab. But you won’t see the number of new messages that come in if you pin the tab, for example. Luckily, there is a setting you can enable to make the Gmail tab show you when new messages arrive. It will also show you the number of emails that are unread. Here’s how to turn it on.
- Click on Settings (gear icon) at the top-right corner of the screen. Then from the menu that comes up click the See all settings button.
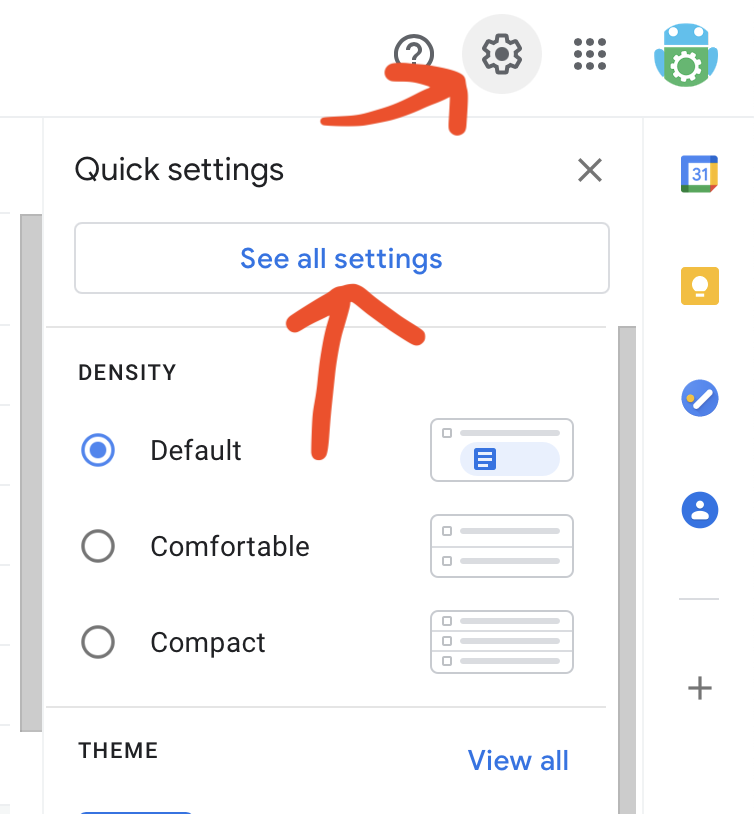
2. On the Settings page click on the Advanced tab from the row of options at the top.
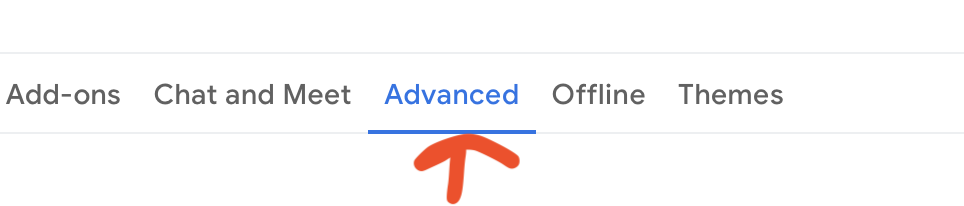
3. Next, scroll down to the “Unread message icon” section and tick the Enable option. Then make sure to click on the Save Changes button for it to go into effect.
Star emails in Gmail
There are lots of ways you can organize your Gmail messages, and one is by “starring” them. What this does is puts a little yellow star next to the message and lets you search for it later using the “yellow-star” search operator.
However, Gmail doesn’t just support the yellow star. There’s also a blue, orange, red, purple, and green star, as well as six other icons that you can use in place of a star. How to do it?
- Select the Settings gear in the upper-right corner of the Gmail
2. Select See all settings.
3. In the General tab, scroll down to the Stars section.
Here, you can see an assortment of other stars and icons that you can add to your rotation. Drag the ones you want from “Not in use” to “In use.” From now on, when you click on the star icon in Gmail, you’ll apply the regular star, but if you continue clicking on it, you will cycle through the other stars you added.
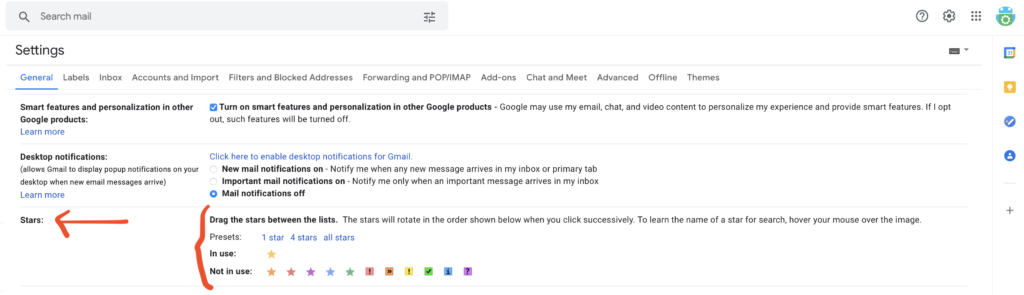
Email large attachments via Google Drive
There’s a little Drive icon at the bottom of Gmail’s compose window. It lets you attach files you have stored in Drive or simply send a link. For Google Drive formats — Docs, Sheets, Slides and so on — your only option is to send a link to the file. For other file types — PDFs, Word docs, images — you have the option of sending them as an attachment or a Drive link, which lets you share files larger than Gmail’s 25MB size limit for attachments.